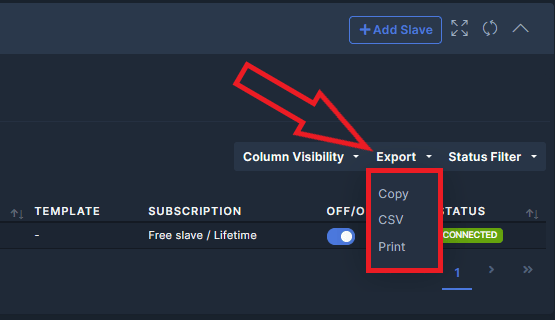Tutorials
Find here all the answers to your question.
Reporting
Monitor your performance of your masters and slaves, or export all the details of the accounts in excel and more...
Reporting
The Reporting Tab gives you a quick overview of your Master(s) and Slave account(s) performance based on the data we have gathered from your broker(s) from the time you added your Master(s) and Slave(s) into the cockpit. Any changes related to the login and server or broker name will reset the data.
Please note that the data provided in this report only aims to give a general overview of your account's performance based on the data we have gathered. We do not guarantee the accuracy nor in any way project its formality to be used as a tool to conclude your account's performance. Doing your own due diligence is highly advised.
This report allows you to filter the data by clicking the 'Year' and 'Month' drop-down columns. Moreover, you can select columns you'd only want to see by expanding the 'Column visibility' button and export the report to an excel file by clicking the 'Excel' button.
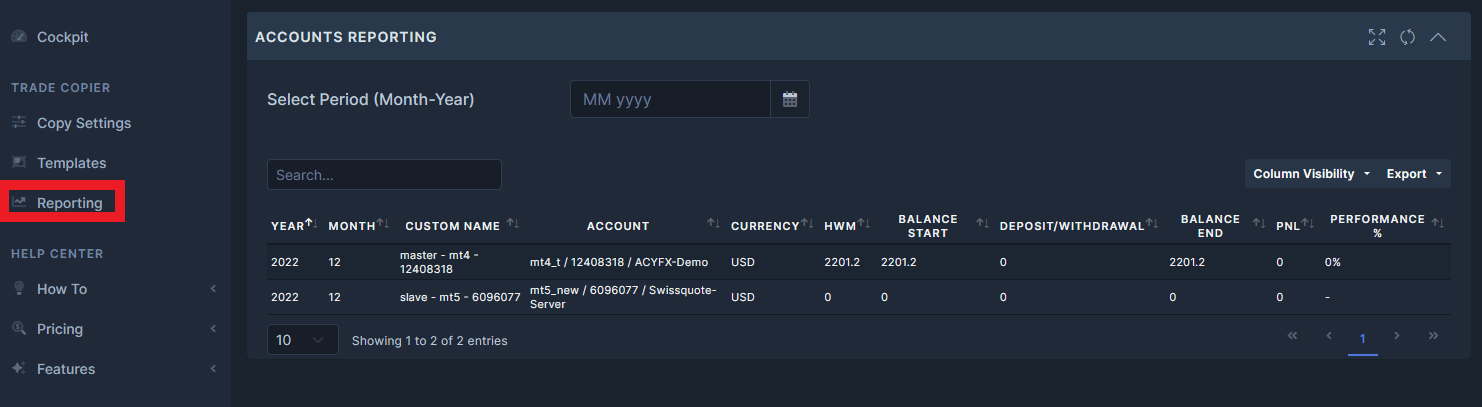
High Water Mark (HWM)
High Water Mark (HWM) refers to the highest peak in value that an account has reached. The calculation of the High Water Mark (HWM) includes profits/wins, balance, and net deposits. If withdrawals and deposits were made during the month, the amount is deducted or added to the previous month's High Water Mark calculation.
Starting Balance and Ending Balance
Starting Balance and Ending Balance columns show the start and end balance of a specific account within the selected period. The calculations of these figures occur on the last day of the month at midnight based on the CET time zone (GMT+1).
Deposit & Withdrawal
Deposit & Withdrawal shows the net value of deposits and withdrawals done within the month.
Performance %
Performance % is calculated by getting the percentage from the difference between your Ending Balance and Starting Balance plus net deposit if there's any. It could result in a positive or negative value, which suggests whether your account is performing or not.
The "Excel" button is available on almost every tab in the cockpit. To extract data, simply go to which tab you'd like to pull the data from, and click the "Excel" button. You can also manage which columns to extract through "Column Visibility".
For example, you'd like to export the data shown in the Orders tab.
- Go to > Orders
- Optional: Click on the Column Visibility button if you'd like to exclude some columns to export.
- Click the Excel button to begin the export.
- Save the excel file.