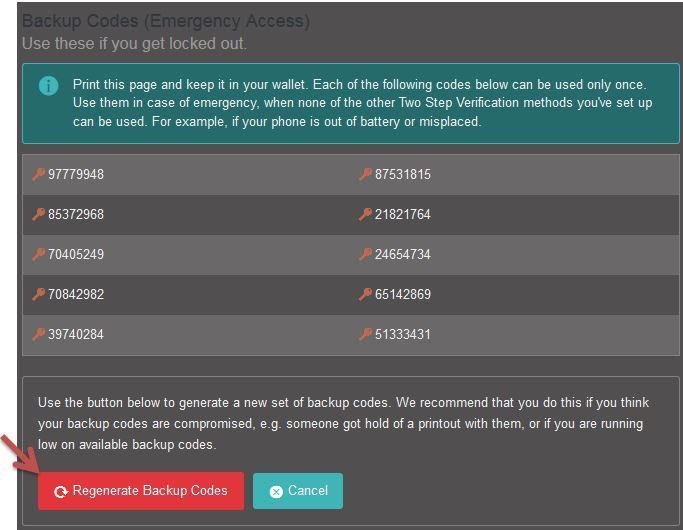Tutorials
Find here all the answers to your question.
User Account
Manage the access to your Trade Copier account, your billing information and add extra-layer of security to protect your account.
My Profile
My Profile contains your cockpit credentials. To access, go to the top navigation bar and expand the dropdown beside your username and click on “My Profile”. Here you can:
- Update your Username
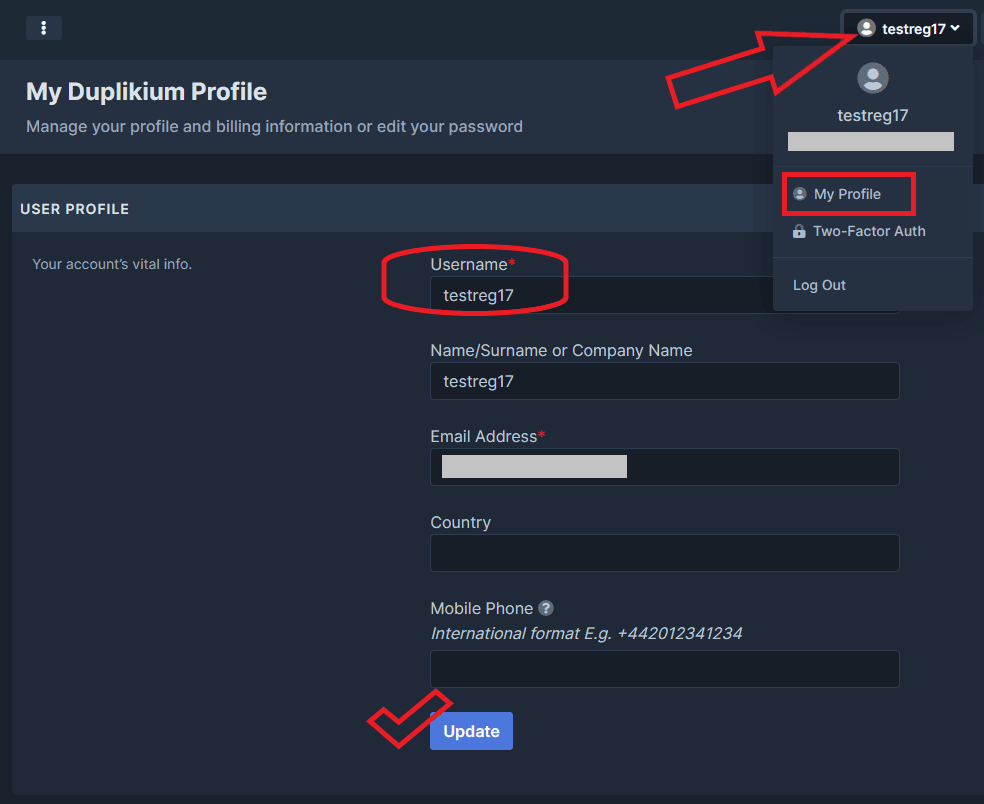
- Update your Password
- Enter your billing information for invoice purposes.
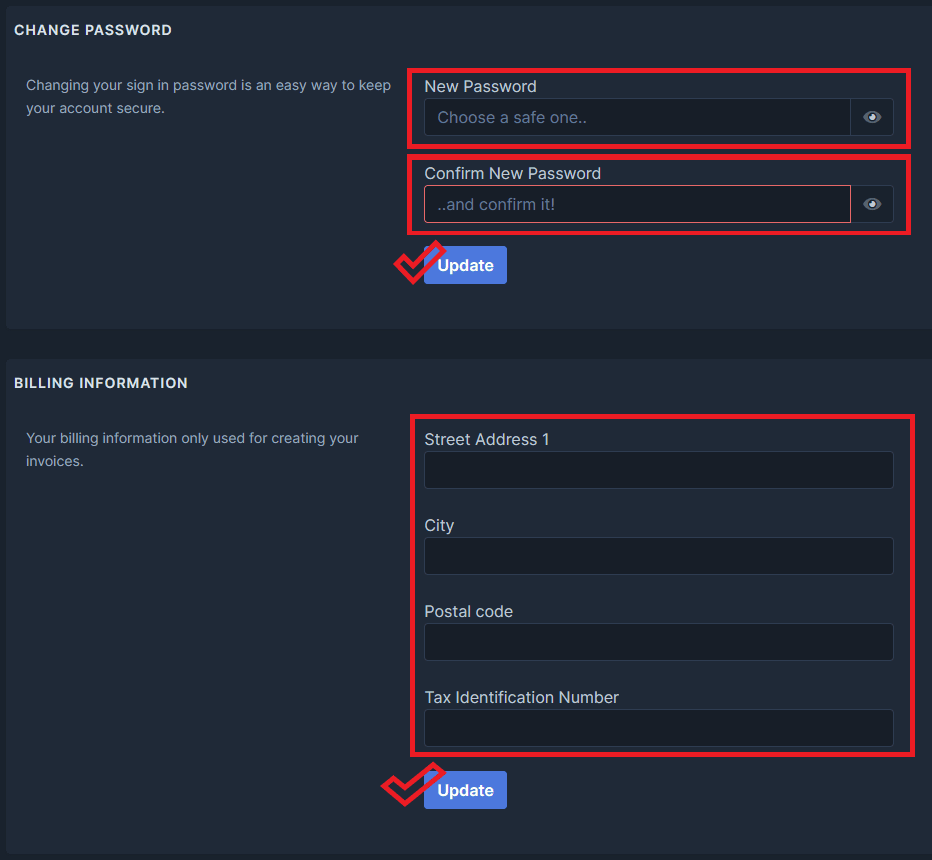
Two-Factor Auth
Two-Factor Authentication (2FA) is an extra layer of security used to make sure that when you try to gain access to your Trade Copier account you are sure that you are who you say you are. First, you will enter your username and password. Then, instead of immediately gaining access to your account, you will be required to provide another piece of information.
This 2FA is optional but we highly recommend using it in order to add an additional level of security.
You have 4 options:
- Code By Email
- Authenticator App
- Yubikey
- Backup codes
To access your 2FA settings, go to the top navigation bar → Expand the dropdown beside your username → click on 2FA
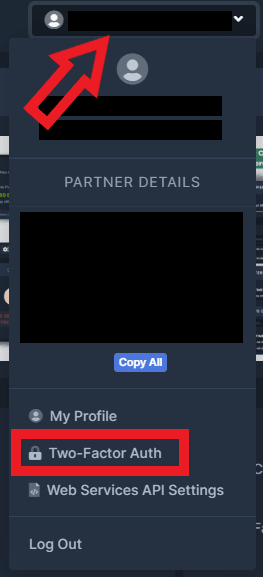
You can set up Two-Factor Authentication (2FA) to receive a 6-digit code by email, this means that at every logging you will receive a code by email and be prompted to enter it in order to log in to your cockpit.
How you can set Code By Email.
- Go to your 2FA Settings and click on “Code By Email”.
- You can indicate a friendly title for this 2FA method (you will see it when logging in so don't put any secrets in it). Then you have to indicate if this should be the default 2FA when you log in to the site, we recommend ticking this option.
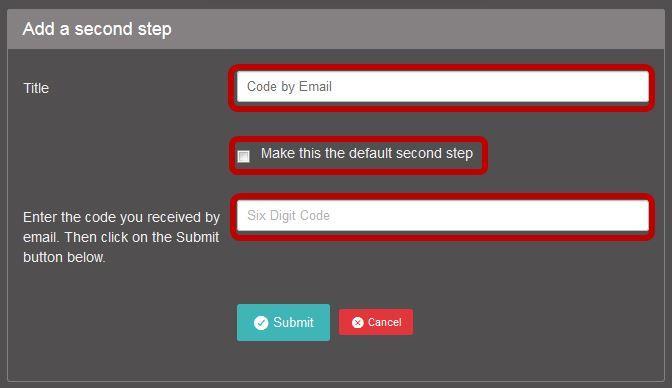
- An email will be sent to the email address you used when creating your profile. Copy the 6-digit code. If you did not receive an email, please check your email by going to your profile account.
- Go back to your cockpit & your 6-digit code.
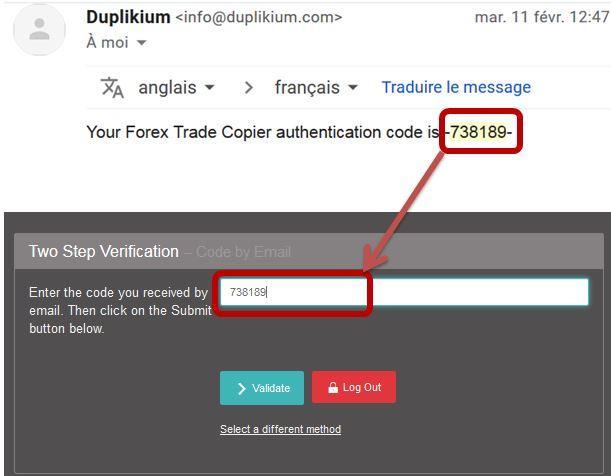
- Click on submit.
To edit
Go to Code By email page and click on the edit icon.
To delete/turn it off
Click on the trash icon on the Code by email page.
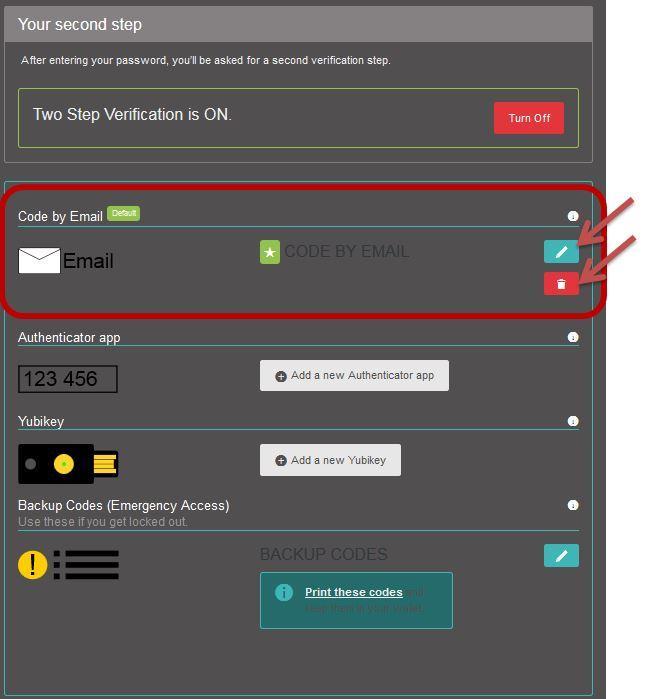
You can set up Two-Factor Authentication (2FA) using Google Auth which uses a 6-digit code generated by an app every 30 seconds, this means that at every login you will have to enter a code provided by an app that has been downloaded previously and you will be prompted to enter it or to scan a QR code in order to login to your cockpit.
How you can set Authenticator App:
- Go to your 2FA Settings and click on “Authenticator App”.
- You can indicate a friendly title for this 2FA method (you will see it when logging in so don't put any secrets in it). Then you have to indicate if this should be the default 2FA when you log in to the site, we recommend ticking this option.
- If you don’t have an authenticator app yet, the download link & instructions can be found here: Get verification codes with Google Authenticator - Android - Google Account Help
- Once you have your Authenticator App open, scan the QR or enter the key shown in the setup window.
- Enter the 6-digit code prompted in your Authenticator app to the setup window.
- Click on confirm.
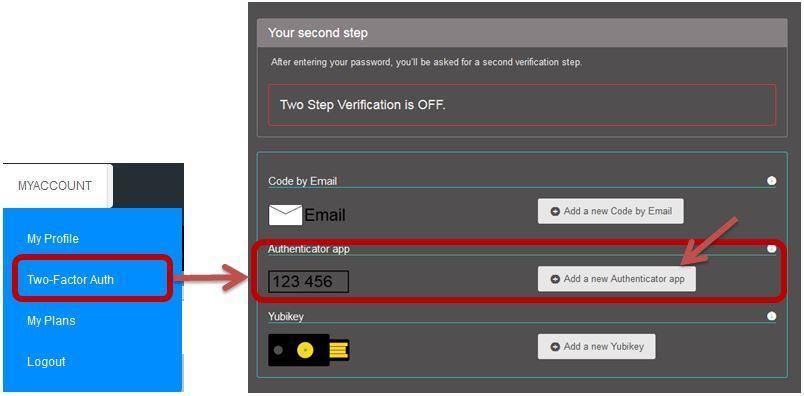
To edit
Go to the Authenticator App page and click on the edit icon.
To delete/turn it off
Click on the trash icon on the Authenticator app page.
You can set up the Two-Factor Authentication (2FA) to use YubiKey, a hardware secure token, this means that at every login you will receive a code on your YubiKey and be prompted to enter it in order to login to your cockpit. You can learn more about YubiKey on their website here: https://www.yubico.com/
How to set up Yubikey
1. Go to your 2FA Settings and click on “Add a new Yubikey”.
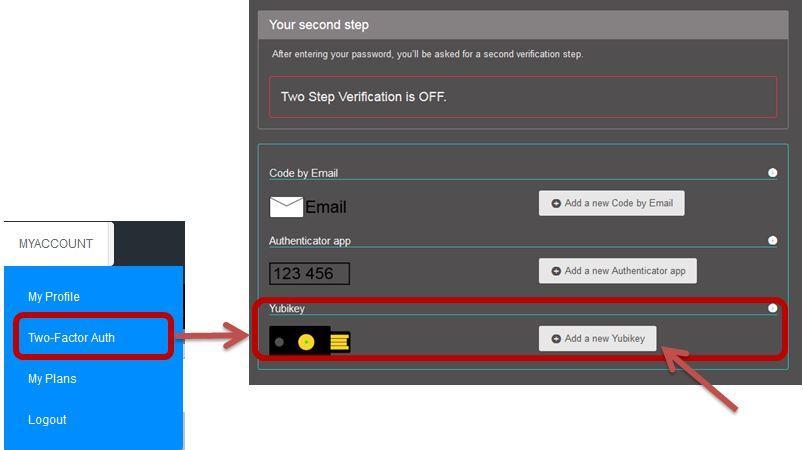
2. You can indicate a friendly title for this 2FA method (you will see it when logging in so don't put any secrets in it). Then you have to indicate if this should be the default 2FA when you log in to the site, we recommend ticking this option.
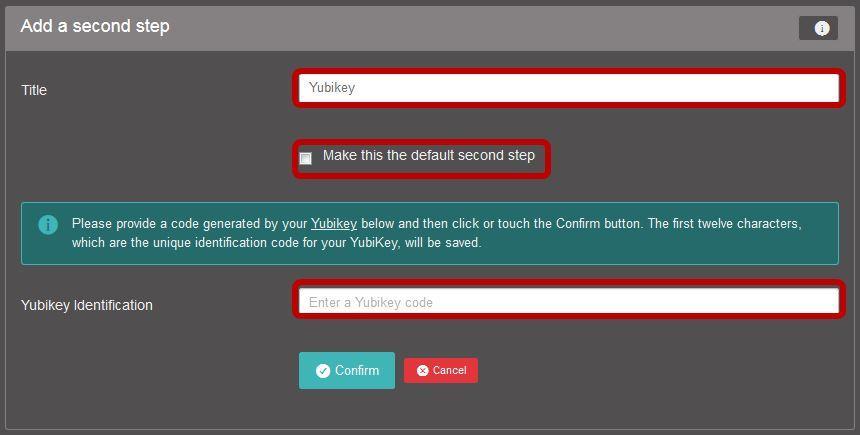
3. You will receive a code on your YubiKey account.
4. Go back to the cockpit and enter the code.
5. Click on confirm.
To edit
Go to the YubiKey page and click on the edit icon.
To delete/turn it off
Click on the trash icon on the YubiKey page.
Backup Codes could be used in case of emergency access if you get locked out. Each of the listed codes can be used only once, you can use them in case of emergency when none of the other Two Factor Authentication methods you've set up can be used. For example, if your phone is out of battery or misplaced.
How to set up Backup Codes
1. Go to your 2FA Settings and click on “Backup Codes”.
2. A new window pop up then print/copy the codes list and save them in a secure place.
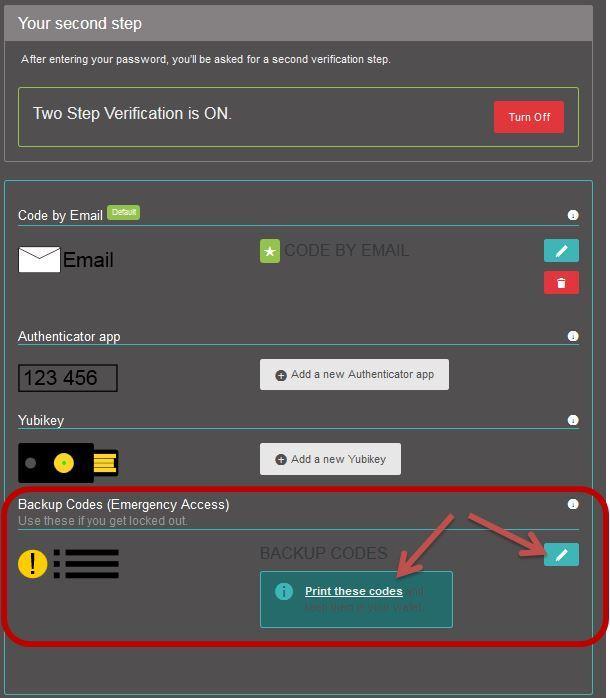
3. We recommend generating a new set of backup codes regularly to avoid any abuse or if you think your backup codes are compromised, e.g. someone got hold of a printout with them, or if you are running low on available backup codes.